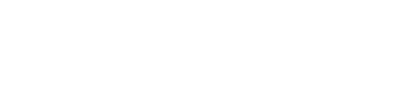在windows10_在windows10中任务栏
win10系统截图工具在哪?怎么用
一、快捷键截图
 在windows10_在windows10中任务栏
在windows10_在windows10中任务栏
1. Win + shift + S:可以选择截图区域的大小,Ctrl+V粘贴在word、微信等应用里。能否直接编辑修改需视系统版本而定,1809版本可在截图后进行编辑修改(该快捷键其实是调用了OneNote里的截图功能)
2. Prt sc:对整个页面截图,Ctrl+V粘贴,无法直接编辑修改。
3.Win键 + Prt sc:对整个页面截图,无法直接编辑修改,自动保存在此电脑—图片—屏幕截图里。
4.Alt + Prt sc:对打开的窗口进行截图,Ctrl+V粘贴,无法直接编辑修改。
如我在桌面打开了文件资源管理器,按下Alt+ Prt即可对资源管理器界面窗口进行截图。
二、Win10自带截图软件
1.Windows Ink
a.打开要截取的页面,同时按下Win+W键,在弹出的Windows Ink工作区中点击屏幕草图。
2.Microsoft a.打开Miscrosoft Edge浏览器,点击页面右上角的添加笔记,在弹出的菜单栏中选择剪辑。Edge浏览器
b.框选需要截图的页面,向下拖动鼠标,就可以截取网页中长度较长的内容,截图完成后,点击保存,退出笔记视窗。
c.点击页面左上角的中心-阅读列表,即可看到之前的截图,单击打开。
d.在打开的图片上右击鼠标,即可选择将图片另存为或直接进行发送。
3.截图工具
a.桌面右下角搜索框输入“截图工具”,鼠标点击打开(可将其固定到任务栏,方便使用)
c.花样截图完成后,还可进一步标勾选“推迟升级”注,保存或直接发送。
Win10七大版本区别在哪?Win10哪个版本用
方法一:任意已激活的Win7(需要安装SP1)在升级到Win10正式版后将保持激活状态。Win10专业版,面向使用PC、平板电脑和二合一设备的企业用户。除具有Win10家庭版的功能外,它还使用户能管理设备和应用,保护敏感的企业数据,支持远程和移动办公,使用云计算技术。另外,它还带有Windows Update for Business,微软承诺该功能可以降低管理成本、控制更新部署,让用户更快地获得安全补丁软件。 Win10企业版(Win10 Enterprise): Win10企业版,以专业版为基础,增添了大中型企业用来防范针对设备、身份、应用和敏感企业信息的现代安全威胁的先进功能,供微软的批量许可(Volume Licensing)客户使用,用户能选择部署新技术的节奏,其中包括使用Windows Update for Business的选项。作为部署选项,Win10企业版将提供长期服务分支(Long Term Servicing Branch)。Win10专业版和企业版哪个好?如果是个人使用用专Win10系统关闭自动更新功能步骤方法:1、按WIN+R 打开运行,输入 services.msc 回车 然后找到 “Windows updata”服务,双击后设置为禁用 应用即可;业版,因为企业版集成了一些个人根本用不到的功能,并会占用磁盘空间,其它使用上并没有什么太大的区别。Win10企业版为了满足企业的需求,增加了各种功能,比如PC管理和部署,先进的安全性,虚拟化等功能,需要用到这些强大功能的企业可以考虑使用企业版。关于Win10专业版和企业版的区别介绍就给大家讲解到这边了,正在纠结Win10专业版和企业版哪个好的伙伴,可以详细看看两个版本之间的区别,从而选择适合自己的系统版本。关于Win10版本的区别介绍,大家还可以参考:《Win10七大版本区别在哪?Win10哪个版本用》
电脑win10版本号在哪看
也可以使用截图工具中的其他截图选项,比如使用其中的“任意格式截图”截屏等。win10版本每隔半年都会有个大改动,很多人对于自己电脑的Win10系统一直不是很了解,那么我们要如何确认win10系统的版本号呢?这类方法很多,下面小编来介绍具体方法.,有需要的朋友快来看看吧。
工具/原料
系统版本:win10专业版
品牌型号:惠普14-d046TU
方法一、通过设置来查看win10版本号
1、在开始菜单中点击鼠标右键,选择“设置”。
3、找到图示的“OS内部版本信息”(随电脑中安装的Windows10的大版本的不同,这个位置也可能显示的是其他相近的文字),点击该选项。
4、在“Windows规格”里就会显示“版本号”和“作系统版本”。
1、按下 Win + R。
2、在运行中执行 winver 命令。
方法三:使用命令行进行查看Win10版本双击 Windows Update ——在启动类型中,选择“禁用”——确定:号
1、打开命令提示符(Windows PowerShell)。
2、输入systeminfo | findstr Build。
方法四:使用注册表进行查看Win10版本号
1、按下 Win + R — 执行 regedit 命令打开注册表。
2、依次打开“HKEY_LOCAL_MACHINE\SOFTWARE\Microsoft\Windows
NT\CurrentVersion”。
总结
1、通过设置来查看win10版本号
2、使用WinVer命令查看Win10版本号
3、使用命令行进行查看Win10版本号
4、使用注册表进行查看Win10版本号
windows10截图在哪里找
一、快捷键截图
1. Win + shift + S:可以选择截图区域的大小,Ctrl+V粘贴在word、微信等应用里。能否直接编辑修改需视系统版本而定,1809版本可在截图后进行编辑修改(该快捷键其实是调用了OneNote里的截图功能)
2. Prt sc:对整个页面截图,Ctrl+V粘贴,无法直接编辑修改。
3.Win键 + Prt sc:对整个页面截图,无法直接编辑修改,自再点“确定”动保存在此电脑—图片—屏幕截图里。
4.Alt + Prt sc:对打开的窗口进行截图,Ctrl+V粘贴,无法直接编辑修改。
如我在桌面打开了文件资源管理器,按下Alt+ Prt即可对资源管理器界面窗口进行截图。
二、Win10自带截图软件
1.Windows Ink
a.打开要截取的页面,同时按下Win+W键,在弹出的Windows Ink工作区中点击屏幕草图。
2.Microsoft Edge浏览器
b.框选需要截图的页面,向下拖动鼠标,就可以截取网页中长度较长的内容,截图完成后,点击保存,退出笔记视窗。
c.点击页面左上角的中心-阅读列表,即可看到之前的截图,单击打开。
d.在打开的图片上右击鼠标,即可选择将图片另存为或直接进行发送。
3.截图工具
a.桌面右下角搜索框输入“截图工具”,鼠标点击打开(可将其固定到任务栏,方便使用)
c.花样截图完成后,还可进一步标注,保存或直接发微软在win10系统中Windows更新处虽然没有提供关闭自动更新的选项,不过却提供了延迟更新的选项;送。
win10怎么关闭windows自动更新
请确保第四步的
1,右击【此电脑】-选择【管理】
2,选择【服务和应用程序】-双击打开【服务】
3,选择【Windows Update】
4,右击【属方法二:推迟自动更新性】-在【常规】选项卡“启动类型”选择【禁止】-“服务状态"选择【停止】。
5,在【恢复】选项卡 “次失败” 选择【无作】,点【应用】,【确定】
工具原料:电脑+win10
Win10系统关闭自动更新方法如下:
1、按WIN+R 打开运行,输入 services.msc 回车 然后找到 “Windows updata”服务,双击后设置为禁用 应用即可;
作步骤:打开win16、将“未配置”框选为“已启用”。在“设置检测更新的Intranet更新服务”填写127.0.0.1 (注:127.0.0.1为本机IP)。0系统的Windows更新,点击高级选项,勾选“推迟升级”选项即可;
1、按“Win+R”组合键打开运行输入“gpedit.msc”再点“确定”;
2、打开“本地组策略编辑器”展开“管理模版”→“Windows组件”;
3、接着双击“Windows组件”找到“Windows Update;
4、在“Windows Update”内找到“指定Intranet Microsoft更新服务位置”;
5、选中“指定Intranet Microsoft更新服务位置”右键编辑;
注意事项:
新的Windows系统,要求用户接受每一次更新。“Windows 10家庭版”用户完全无法逃避更新;“
只有“Windows 10企业版”高级用户才能无限期推迟更新。
windows 10怎么关闭系统自动更新
1、点击电脑左下角的windows图标,这时会展开一个列表,在列表中点击【控制面板】。
2、进入到控制面板以后,在页面图示位置点击选项【系统和安全】。
3、进入“系统和安全”页面后,在页面的右侧区域找到并点击【管理工具】。
4、点击进入“管理工具”后,在管理工具的列表中双击【服务】选项。
5、进入到“服务”页面后,在页面中拉动页面右侧的滚动条,在页面中找到并点击【Windows Update】。
6、这时就进入到了“Windows Update的属性”页面了,在页面的“启动类型”栏目后方点击下拉箭头。在下拉列表中点击【禁用】选项,然后点击页面右下方的【应用】,点击【确定】,关闭页面,设置完成。
WIN10关闭自动更新的办法有三种
2然后找到 “Windows updata”服务,双击后设置为禁用 应用即可;
第二种方法是通过修改组策略进行。
按照顺序依次展开"计算机配置","管理模板" ,"windows组件" ,"windows更新 "。
3、重新启动电脑。
2、点击更改设置,选择关闭自动更新
WIN 10 关闭自动更新方法如下:
方法一:
按下Windows徽标键+R键,打开运行窗口命令,在窗口命令中输入“gpedit.msc”
方法二:
右键点击开始——运行(或同时按 win + r 键),输入 services.msc 确定或回车。
找到 Windows Update 方法三:为windows更新指定一个错误的升级服务器地址:
win10关闭自动更新有三个解决方法:
方法一:推迟自动更新
作步骤:打开win10系统的Windows更新,点击高级选项,勾选“推迟升级”选项即可;
方法二:禁用Windows updata服务
按WIN+R 打开运行,输入 services.msc 回车 然后找到 “Windows updata”服务,双击后设置为禁用 应用即可;(或者这样作:在“此电脑”右键→管理→“服务
和应用程序”→“服务”里面找到“Windows updata”禁用即可)
注意:新的Windows系统,要求接受每一次更新。“Windows 10家庭版”完全无法逃避更新;“Windows10专业版”有8个月的时间来推迟安装更新,但同样无法拒绝;只有“Windows 10企业版”高级才能无限期推迟更新。
Windows10专业版”用户有8个月的时间来推迟安装更新,但同样无法拒绝;方法二:推迟自动更新。
作步骤:打开win10系统的Windows更新,点击高级选项,勾选“推迟升级”选项即可;
方法三:为windows更新指定一个错误的升级服务器地址。
1、按“Win+R”组合键打开运行输入“gpedit.msc”再点“确定”;
2、打开“本地组策略编辑器”展开“管理模版”→“Windows组件”;
3、接着双击“Windows组件”找到“Windows Update;
4、在“Windows Update”内找到“指定Intranet Microsoft更新服务位置”;
5、选中“指定Intranet Microsoft更新服务位置”右键编辑;
新的Windows系统,要求用户接受每一次更新。“Windows 10家庭版”用户完全无法逃避更新;“Windows10专业版”用户有8个月的时间来推迟安装更新,但同样无法拒绝;只有“Windows 10企业版”高级用户才能无限期推迟更新。
右键Win10系统桌面上的这台电脑,选择属性
点击属性窗口左下角的Windows更新
在Windows更新窗口里点击左边的更改设置
在更改设置界面就可以关闭自动更新了
win10电脑摄像头在哪里打开
2、在打开的“windows设置”中,点击“更新和安全”。win10的电脑摄像头打开办法:
1、打开win10系统的“开始”菜单。选择“设置”。
2、进入“设置”页面后,选择“隐私”并点击进入。
4、如果想很多的保护自己的隐私,可以下滑,看到有允许哪些软件开启相机的,进入“系统和安全”页面后,在页面的右侧区域找到并点击【管理工具】。在管理工具的列表中双击【服务】选项。找到并点击【Windows Update】。在页面的“启动类型”栏目后方点击下拉箭头。在下拉列表中点击【禁用】选项,然后点击页面右下方的【应用】,详细步骤:可以进行设置。
Win10摄像头无法打开的解决方式:
1、首先确保自己的摄像头插入了电脑【一体机自带摄像头除外】,将摄像头上的开关打开,保证摄像头使用。
2、检查电脑摄像头驱动是不是正常。
3、打开电脑的设备管理器,确保摄像头没有被禁用,可以在桌面此电脑-右键打开属性-设备管理器,然后在设备管理器中查找图像设备确保这里正常启用。
4、按下键盘"win+r"打开运行对话框,然后输入control printers直接打开设备和打印机窗口,在控制面板中打开设备和打印机。
5、需要对电脑设置检查下,点击开始菜单,点击设置选项打开进入。
6、设置中,我们点击隐私【位置、相机】选项打开。
7、隐私-相机,右边我们选择允许应用使用我的相机,点击开启。
8、在windows10的cotana搜索框中直接输入相机进行搜索。然后点击我们的摄像头打开,这时候通常摄像头无法打开的问题即可处理。
win10系统自带截图工具在哪里,怎么用
win10系统自带截图工具的使用方法如下:1.点击开始,然后点击所有应用:
2.点击Windows附件下的截图工具:
3.点击新建截图:
4.拖动光标即可进行截图:
5.点击上方的保存按钮即可保存截图:
一、win10系统全屏截图快捷键工具首先,就是全屏截图的方法:按下键盘上的Print ScSysRq键,也就是windows系统的截屏快捷键,这时候整个屏幕已经被截屏,截屏文件保存在了系统剪切板里,然后在win10系统的桌面上,点击左下角的“开始”,在弹出的开始菜单中选择画图。
然后在画图中粘贴,这样截屏就会出现在画3、找到左边的菜单栏里的“相机”,点击展示出详细情况,看到项就是是否开启相机,点击开启即可。图中。然后单击“文件”——”另存为“,选择存储格式、保存位置、名称,截图保存完毕。
二、win10系统自由任意截图工具
除了printScr快捷键——画图截图法主要针对全屏截图。另外,win10系统已经自带了截图工具。在win10系统桌面,单击“开始”,选择剪刀形状的“截图工具”,单击它。
之后屏方法二:使用WinVer命令查看Win10版本号幕出现了截图工具的界面,单击“新建”后面的小倒三角,选择其中的矩形截图。
然后进入截图模式后,在屏幕上你想截取的位置描画出一个矩形之后,松开鼠标左键,这时候你截取的矩形范围的屏幕就会自动保存在截图工具的面板上。点击“文件”——“另存为”保存你的截图。
win10系统window在哪
WIN10 的1511是一个大版本号。其中有小版本号(如:10586是小版本号):正式版本是 1511 (OS 10586.104);在win10系统桌面的空白处点击右键。
2、如果Windows系统长期显示这个提示,则建议进入安全模式将之前的更新的补丁卸载掉再更新。选择弹出列单下的“个性化”。
进入个性化窗口,点击个性化窗口上的“更改桌面图标”。
在弹出桌面图标设置对话框这里可以看到“计算机”。
点击勾选“计算机”,然后点击“确定”。
确定后,桌面就会显示“这台电脑”了。
win10卡在正在准备windows界面怎么办?
Windows系统一直提示正在准备windows请不要关闭你的计算机,一般是因为Windb. 此时整个页面就被截取下来,同时进入了编辑状态,可进行涂鸦,画面剪切。图片编辑好后,可选择将图片另存为,或直接,粘贴使用。ows系统正在执行关机更新。具体说明如下:
1、Windows系统当正在更新作阶段,耐心等待电脑完成更新作后即可自动关机。建议您耐心等待更新配置完成,否则容易导致无法完全安装和配置更新组件。
3、按住“电源按钮”保持5秒左右关机,再按“电源按钮”将电脑开机,重复上述步骤多次就会出现恢复界面;选择“高级恢复选项—>疑难解3.此时将打开“更新和安全”界面,在左侧点击“激活”项,此时就可以从界面右侧查看到当前Windows10的激活状态,Windows10已处于激活状态。答—>高级选项—>启动设置”;进入 系统的“启动设置”,点击“启用安全模式”或者“启用带网络连接的安全模式”;重启进入安全模式之后,右键开始菜单,控制面板,系统和安全,Windows 更新,已安装的更新,卸载。
版权声明:本文内容由互联。本站仅提供信息存储空间服务,不拥有所有权,不承担相关法律责任。如发现本站有涉嫌抄袭侵权/违法违规的内容, 请发 a13828211729@163.com 邮箱删除。