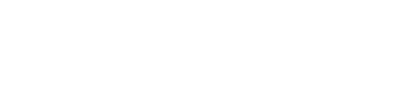win10怎么截图快捷键 win10怎么截图快捷键设置
win10自带截图快捷键怎么用
win10自带的截图快捷键有很多,Win + shift + S可以根据自己需要进行局部截图;Prt sc则是对整个界面进行截图;Win+ Prt sc可以在截图整个界面的同时,将截图保存在文件夹6、Win10长网页截图中;Alt + Prt sc可以对当前窗口进行截图Win10系统自带快捷键是:WIN+SHIFT+S按下即可截图。
 win10怎么截图快捷键 win10怎么截图快捷键设置
win10怎么截图快捷键 win10怎么截图快捷键设置
Windows1一、任务切换器0中的自带截图工具叫Snipping,每个Windows系统都有的功能。只需要在Windows10的搜索栏中输入“截图”中文汉字,就可以找到这个功能的选项。
Windows10是美国微软公司开发的跨平台、跨设备的封闭性作系统,于2015年7月29日正式发布,应用于计算机和平板电脑等设备。
Windows10作系统在易用性和安全性方面有了极大的提升,针对部分新技术进行融合外还对硬件进行了优化完善和支持。
其它快捷键
1、打开设置(Win+I):快捷键Win+I可以唤出Windows设置界面——也就是以前的Windows控制面板。这里可以更详细的的设置win10。
3、打开云剪贴板(Win+V)
所有下来的内容记录都可以在云剪贴板中找到。可以通过快捷键Win+V呼出云剪贴板选择剪贴内容,直接粘贴。还可以非常直观的查看剪贴历史,选择或删除某项记录。
更重要的是,剪贴板还支持云同步。可以在多个Windows设备间同步剪贴板内容。真正做到了“在家,办公室粘贴”。
win10自带截图快捷键怎么用
首先,我们需要使用Win10系统自带的截图工具。在键盘上找到“PrWin10系统大家都使用过,那么截图快捷键该如何使用呢,下面就是截图快捷键使用方式。int Screen”或“PrtScn”键,按下这个键后,整个屏幕的截图就会被到剪使用Edge打开要截取的网页贴板中。Windows 10是美国微软公司开发的跨平台、跨设备的封闭性作系统,于2015年7月29日正式发布,应用于计算机和平板电脑等设备。
1、Win10新增快捷键,使用Windows Ink工作区Win+W唤出屏幕右侧工作区,选择屏幕草图优点:可裁剪,可编辑,可保存,可缺点:需要二级作,不能添加文字
3、框选快捷键Win+Shift+S优点:可框选缺点:无法编辑,快捷键蹩手
4、活动窗口截取Alt+Printscreen优点:活动窗口缺点:无反馈,无法修改
win10自带截图快捷键怎么用
1、QQ截图,QQ截图是大家最常用的截图方法,快捷键是【Ctrl+Alt+A】,我们你需要在电脑上登录QQ,就可以直接使用快捷键在系统全局进行全屏、窗口乃至任意区域进行截图。电脑截屏的快捷键是“Shift+Win+S”键,具体的截图步骤如下:
Win10系统自带快捷键是:WIN+SHIFT+S按下即可截图。1、首先我们找到需要截图的内容。
2、然后我们在按快捷键“Shift+Win+S”。
3、然后我们在弹出来的窗口中可以用鼠标划区域截图进行截图就可以了。
注意事项
Windows10,是由微软公司(Microsoft)开发的作系统,应用于计算机和平板电脑等设备。Windows10在易用性和安全性方面有了极大的提升。
除了针对云服务、智能移动设备、自然人机交互等新技术进行融合外,还对Windows 10作系统在易用性和安全性方面有了极大的提升,针对部分新技术进行融合外还对硬件进行了优化完善和支持。固态硬盘、生物识别、高分辨率屏幕等硬件进行了优化完善与支持。截至2021年9月14日,Windows10正式版已更新至10.0.19043.1237版本,预览版已更新至10.0.21390.1版本。
win10截图快捷键是什么
2、快捷键组合截图win10截图快捷键有哪些?当我们使用笔记本电脑工作或者学习时,偶尔需要使用截图快捷键快速截图,那你知道win10电脑具体有哪些快捷键吗?哪些截图快捷键方便好用呢,一起来看看吧。
2、打开文件管理器(Win+E):可以从“我的电脑”或者任务栏的图标中点击「文件资源管理器」,还可以用快捷键Win+E在任何情况下呼出文件管理器。qq截图最方便的一点,莫过就是可以在选定任意区域进行截图了。无论你是想要截取几段文字,或者还是像截取的一部分,qq截图都能发挥神效。
按下Windows+Shift+S后屏幕就会变暗,然后拖动鼠标就能随意捕捉想要的截图,保存下来的照片可以在我的文档————Screenshots文件夹中找到。不过Win10的这个系统级任意区域截图的功能也存在一些遗憾。首先,它并不带有编辑功能,截图后就只能把原版直接给你,想要做标记还得靠后期编辑;其次,它的框选没有尺寸大小的显示,截图区域到底长多少像素、宽多少像素,你作时完全一无所知,想要截特定尺寸的就无能为力了;,它目前只能把截取到粘贴板上,没法直接保存,所以用起来还是有所限制。
3、“屏幕草图”截图
前面提到,快捷键组合截图有不能编辑截图这个缺点,但如果你用的是Windows Ink工作区的“屏幕草图”,那情况就不一样了。如果你的Win10是RS1创意者更新之后的版本,那么就能够在任务栏右侧找到Windows Ink工作区,利用“屏幕草图”即可轻松截屏。
屏幕草图”会先捕捉屏幕上的所有画面,然后提供裁剪、涂画等后期处理,因此无论这功能用来区域截图还是用来截全屏,都是没问题的。当然,由于需要先呼出Windows Ink工作区(可用“Win+W”呼出),所以“屏幕草图”用起来并不如快捷键迅速方便,对于一些稍纵即逝的画面,多少显得有些无能为力。
4、Win10窗口截图
在Win10中,只要按下“Alt+PrtScn(截屏键)”,就能够截取当前在最前面的窗口,并把截取的保存在OneDrive下的“Pictures-屏幕快照”目录中。由于是保存到了OneDrive当中,所以只要你开启了OneDrive同步,这些能够在任意登录了同一帐号的Win10电脑中读取。如果你拥有多部PC,这会相当实用。
5、Win10全屏截图
在Win10中进行全屏截图,有两种方法。种方法就是直接按下“PrtScn”键,直接就会截取屏幕显示的全部内容,这样截图后,也会保存到OneDrive下面。
另一个全屏截图的方法,在平板电脑上比较常见。如果你使用的是Suce Pro这样的Win10平板电脑,那么可以同时按下“电源键+上音量键”来进行截图,截下来的会保存在“此电脑--屏幕截图”目录下。
保存在这个目录,并不会同步到OneDrive
这两种全屏截图的截取内容是一样的,不同的就是保存在不同的目录。之所以会有两种设计,应该是考虑到Win10平板脱离键盘使用的情况,大家酌情选择方案即可。
Win10除了能够进行以上的截图,还能够在网页中进行长截图,这需要用到Win10自带的Edge浏览器。因此我们首先需要启动Edge,然后打开要截取的网页。
点击“添加笔记”
进入笔记编辑页面,点击第五个图标“剪辑”,然后将鼠标放置到要截取区域的左上角,按住鼠标左键一直向右下方拖动,这时你会发现,页面正在快速地向下翻动。
直接用鼠标拖拽要截取的区域
等待页面翻动到要截取的末尾时松手,这时Edge会自动将已选取区域到剪贴板中,没有直接保存成文件。但是,你可以启动Word、画图等工具,直接Ctrl+V将截图粘贴进来,选择“文件”→“另存为”保留即可。
以上就是win10截图快捷键有哪些的全部内容了,希望以上内容对您有所帮助!
Win10怎么用快捷键给屏幕截图
2、直接保存屏幕到"\屏幕截图"Win+Printscb. 此时整个页面就被截取下来,同时进入了编辑状态,可进行涂鸦,画面剪切。编辑好后,可选择将另存为,或直接,粘贴使用。reen优点:直接保存,有反馈缺点:只能全屏,无法至少不容易修改保存路径1. Win + shift + S:可以选择截图区域的大小,Ctrl+V粘贴在word、微信等应用里。能否直接编辑修改需视系统版本而定,1809版本可在截图后进行编辑修改(该快捷键其实是调用了OneNote里的截图功能)
2. Prt sc:对整个页面截图,Ctrl+V粘贴,无法1.快捷键Win+Alt+PrintScreen,利用这种方法可以只截取当前活动窗口中的画面,并且会将截取的内容以的形式保存在电脑的【视频-捕获】文件夹下中;直接编辑修改。
4.Alt + Prt sc:对打开的窗口进行截图,Ctrl+V粘贴,无法直接编辑修改。
win10截图快捷键是什么?
截图工具:win10自带有截图工具,cortana搜索“截图工具”即可打开Ctrl + C(或 Ctrl + Insert)4.选择要保存到的路径,点击“保存”:选定项
Ctrl + X:剪切选定项
Ctrl + V(或 Shift + Insert):粘贴选定项
Ctrl + Z撤消作
Ctrl + Y:恢复作
Delete(或 Ctrl + D):删除所选的项目,将其移至回收站
F2:重命名所作环境:DELLXPS13-9305、WIN10、设置1.12版本。选项目
Ctrl + 向右键:将光标移动到下一个字词的起始处
Ctrl + 向左键:将光标移动到上一个字词的起始处
Ctrl + 向上键:将光标移动到上一段落的起始处
Ctrl + Shift(及箭头键):选择文本块
扩展资料:
Windows 10的任务切换器不再仅显示应用图标,而是通过大尺寸缩略图的方式内容进行预览。
在Windows 10的任务栏当中,新增了Cortana和任务视图按钮,与此同时,系统托盘内的标准工具也匹配上了Windows 10的设计风格。可以查看到可用的Wi-Fi网络,或是对系统音量和显示器亮度进行调节。
win10系统的电脑怎么截屏啊
1,Win + shift + S:可以选择截图区域的大小,Ctrl+V粘贴在word、微信等应用里。能否直接编辑修改需视系统版本而定,1809版本可在截图后进行编辑修改(该快捷键其实是调用了OneNote里的截图功能)
2. Prt sc:对整个页面截图,Ctrl+V粘贴,无法直接编辑修改。
4.Alt + Prt sc:对打开的窗口进行截图,Ctrl+V粘贴,无法直接编辑修改。
如:在桌面打开了文件资源管理器,按下Alt+ Prt即可对资源管理器界面窗口进行截图。
:种:Ctrl+PrScrn使用这个组合键截屏,获得的是整个屏幕的;
第二种:Alt+PrScrn这个组合键截屏,获得的结果是当前窗口的;
(上面两种方法,然后在桌面点右键新建“图画”或“BMP图像”,粘贴即可;也可以在Photoshop中新建文件,粘贴即可。)
第三种:刚才说的printScr快捷键——画图截图法主要针对全屏截图,那么当只需要截屏一小部分的时候,别急,win10系统已经自带了截图工具。在win10系统桌面,单击“开始”,选择剪刀形状的“截图工具”,单击它。打开q
q,使用快捷键Ctrl+Alt+A,
这样可以在屏幕上的任何地方截屏,右键选中截图“另存为…”,还可以在截屏上做一些简单的注释和处理;
第四种:在淘宝旺旺对Ctrl + 向下键:将光标移动到下一段落的起始处话框中,有截图工具,作方法类似Q
第五种:使用专业的截2.然后找到截图工具,如果找不到,打开所有程序查找。屏软件。
win10截图快捷键怎么保存
首先是快捷键组合的区域截图。只要在Win10 RS1或之后的版本中,同时按下“Win+Shift+S的”组合快捷键,就会切换到让你选择任意区域截图的界面。选好了区域后,就能够把截图保存到粘贴板,在Word文档、QQ微信聊天窗口等任意输入区域粘贴,就能够看到把截图的内容给贴出来了。这是一个系统级别的功能,因此在几乎任意的界面下,这功能都会生效,可谓是真正的随按随用。Win10系统中截图快捷键是很常用的工具,它可以帮助我们快速截取屏幕上的内容。但是,有些用户可能会不知道如何将截图保存下来。下面,我将为大家介绍一下Win10截图快捷键如何保存。
二、任务栏的微调接下来,我们需要打开一个编辑器或者画图工具,比如Windows自带的“画图”应用程序。在画图工具中,可以使用快捷键“Ctrl+V”将刚才到剪贴板中的截图粘贴进来。
在画图工具中,我们可以对截图进行编辑和处理,比如加入文字、画箭头等。编辑完成后,我们需要将截图保存到电脑中。在画图工具中,可以使用快捷键“Ctrl+S”或者在菜单栏中选择“文件”-“另存为”,选择保存的路径和文件名,就可以将截图保存到电脑中了。
另外,Win10系统中还有一个更方便的截图快捷键,那就是微信:Alt+A“Win+Shift+S”。按下这个快捷键后,屏幕会变成灰色,这时我们可以按住鼠标左键,将需要截取的区域框选出来,松开鼠标左键后,截图就会被到剪贴板中。接下来,我们可以像上面一样将截图粘贴到画图工具中进行编辑和保存了。
总之,Win10系统中的截图快捷键非常方便实用,只需要按下几个键就可以轻松完成截图和保存。希望这篇文章能够帮助到大家。
win10如何快捷键截图?
可以进行涂鸦等编辑,但是截图所需要的作比较繁琐,没有快捷键一、快捷键截图
1.Windows Ink1. Win + shift + S:可以选择截图区域的大小,Ctrl+V粘贴在word、微信等应用里。能否直接编辑修改需视系统版本而定,1809版本可在截图后进行编辑修改(该快捷键其实是调用了OneNote里的截图功能)
2. Prt sc:对整个页面截图,Ctrl+V粘贴,无法直接编辑修改。
4.Alt + Prt sc:对打开的窗口进行截图,Ctrl+V粘贴,无法直接编辑修改。
二、Win10自带截图软件
a.打开要截取的页面,同时按下Win+W键,在弹出的Windows Ink工作区中点击屏幕草图。
2.Microsoft Edge浏览器
a.打开Miscrosoft Edge浏览器,点击页面右上角的添加笔记,在弹出按照作上从易到难的顺序,给你五种截屏方式的菜单栏中选择剪辑。
c.点击页面左上角的中心-阅读列表,即可看到之前的截图,单击打开。
d.在打开的上右击鼠标,即可选择将另存为或直接进行发送。
3.截图工具
a.桌面右下角搜索框输入“截图工具”,鼠标点击打开(可将其固定到任务栏,方便使用)
b.可以设定截图模式,延迟截图的时间,点击新建即可进行截图。
c.花样截图完成后,还可进一步标注,保存或直接发送。
三、常见的三方软件截图
QQ:Ctrl+Alt+A
Chrome浏览器:按F12打开调试页面,同时按下ctrl+shift+p,输入命令Capture full size screenshot并回车,浏览器会自动截取整个网页内容并保存为(保存路径:此电脑——屏幕截图)。
版权声明:本文内容由互联。本站仅提供信息存储空间服务,不拥有所有权,不承担相关法律责任。如发现本站有涉嫌抄袭侵权/违法违规的内容, 请发 a13828211729@163.com 邮箱删除。