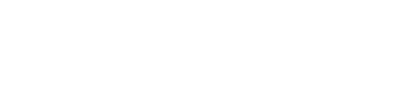取消windows登录密码 如何取消windows登陆密码
关于取消windows登录密码,如何取消windows登陆密码这个很多人还不知道,今天琪琪来为大家解答以上的问题,现在让我们一起来看看吧!
 取消windows登录密码 如何取消windows登陆密码
取消windows登录密码 如何取消windows登陆密码
1、点击开始------控制面板------------用户账户-----------更改用户账户或注销的方式--使用欢迎屏幕Windows 10 系统取消账户密码即可取消开机账户登录界面直接进入系统,具体方法如下。
2、 windows10系统,使用本地账户,取消开机密码,步骤如下: 1、打开“开始菜单”,如图所示,点击“设置”。
3、 2、点击右上角的“账户”,如图所示。
4、 3、在左侧选择“登陆选项”,在右侧点击密码下面的“更改”。
5、 4、输入当前(注意大小写及空格),然后进入“用户账户”作窗口密码,点击“下一步”,如图所示。
6、 5、新密码留空,下面两个也都留空,不要输入任何字符,包括空格,点击“下一步”。
7、 6、点击“完成”。
8、 7、此时系统没有任何密码,开机就能直接登陆,防护性降低,会出现如图提示。
9、 windows10系统,使用微软账户,取消PIN开机密码,步骤如下: 1、打开“开始菜单”,如图所示,点击“设置”。
10、 2、点击右上角的“账户”,如图所示。
11、 3、在左侧选择“登陆选项”,在右侧点击PIN下面的“删除”。
12、 4、出现如图所示的文字,点击“删除”。
13、 5、弹出窗口,输入当前微软账户的密码,点击确定,PIN码就删除了,这时登陆账户将使用微软账户的密码。
14、 windows10系统,使用微软账户,取消微软账户密码,在左侧“你的电子邮件和账户”处,点击“改用本地账户登录”,并进行相关设置即可,如图所示。
15、 注意事项:使用微软账户登录,而取消开机密码是不可能的,就相当于你要登录QQ,而不输入QQ密码一样,那样是很危险的。
本文到这结束,希望上面文章对大家有所帮助。
版权声明:本文内容由互联。本站仅提供信息存储空间服务,不拥有所有权,不承担相关法律责任。如发现本站有涉嫌抄袭侵权/违法违规的内容, 请发 a13828211729@163.com 邮箱删除。