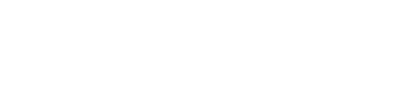虚拟机安装系统步骤(虚拟机安装系统教程图解)
您好,今天小怡来为大家解答以上的问题。虚拟机安装系统步骤相信很多小伙伴还不知道,现在让我们一起来看看吧!
 虚拟机安装系统步骤(虚拟机安装系统教程图解)
虚拟机安装系统步骤(虚拟机安装系统教程图解)
虚拟机安装系统步骤(虚拟机安装系统教程图解)
1、vmware虚拟机安装教程如下:电脑:华为笔记本。
2、系统:Windows10专业版2004。
3、工具/原料:vmware虚拟机。
4、1、首先电脑上有个vmware虚拟机安装包软件。
5、2、然后双击压缩包可打开压缩的窗口界面再双击应用程序(文件的那个)。
6、3、此时打开解压的文件的小窗口自动解压。
7、4、然后在电脑桌面打开VMwareWorkstationPro安装窗口中点击下一步按钮。
8、5、切换到最终用户许可协议中先勾选我接受许可协议中的条款后再点击下一步按钮。
9、6、到自定义安装的路径中可以根据自己需要的安装路径,如果想安装到其它的盘点击更改按钮,在这选择默认安装的路径,所以点击下一步按钮。
10、7、到用户体验设置选项下可以不勾选,在这选择勾选再点击下一步按钮。
11、8、然后到快捷方式选项中是否要创建快捷打开方式的位置,如果不想把勾选去掉的选项中再点击下一步按钮。
12、9、切换到已准备好VMware WorkstationPro选项中点击安装按钮。
13、10、然后自动安装VMwareWorkstationPro软件中。
本文到这结束,希望上面文章对大家有所帮助。
版权声明:本文内容由互联。本站仅提供信息存储空间服务,不拥有所有权,不承担相关法律责任。如发现本站有涉嫌抄袭侵权/违法违规的内容, 请发 a13828211729@163.com 邮箱删除。