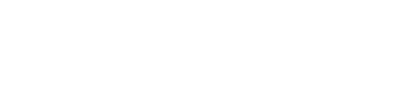tp路由器电脑设置步骤图解 tplink路由器电脑设置教程
您好,今天天天来为大家解答以上的问题。tp路由器电脑设置步骤图解相信很多小伙伴还不知道,现在让我们一起来看看吧!
 tp路由器电脑设置步骤图解 tplink路由器电脑设置教程
tp路由器电脑设置步骤图解 tplink路由器电脑设置教程
tp路由器电脑设置步骤图解 tplink路由器电脑设置教程
1、1、连接线路。
2、(1)将前端上网的宽带线连接到路由器的WAN口,如果有上网电脑将其连接到路由器的LAN口上。
3、(2)确认入户宽带的线路类型,根据入户宽带线路的不同,分为光纤、网线、电话线三种接入方式。
4、(3)线路连好后,如果WAN口对应的指示灯不亮,则表明线路连接有问题,请检查确认网线连接牢固或尝试换一根网线。
5、(4)宽带线一定要连接到路由器的WAN口上。
6、WAN口与另外四个LAN口一般颜色有所不同,且端口下方有WAN标识,请仔细确认。
7、电脑连接到路由器1/2/3/4任意一个LAN口。
8、2、设置路由器上网。
9、(1)在路由器的底部标贴上查看路由器出厂的信号名称。
10、(2)打开手机的设置,连接路由器出厂的信号。
11、(3)连接Wi-Fi后,手机会自动弹出路由器的设置页面。
12、若未自动弹出请打开浏览器,在地址栏输入tplogin。
13、cn(部分早期的路由器管理地址是192.168.1.1。
14、在弹出的窗口中设置路由器的登录密码,(密码长度在6-32位区间),该密码用于以后管理路由器(登录界面),请妥善保管。
15、(4)您的路由器可能是其他页面风格,请点击您的登录界面参考相应的设置方法。
16、(5)登录成功后,路由器会自动检测上网方式,根据检测到的上网方式,填写该上网方式的对应参数。
17、宽带有宽带拨号、自动获取IP地址、固定IP地址三种上网方式。
本文到这结束,希望上面文章对大家有所帮助。
版权声明:本文内容由互联。本站仅提供信息存储空间服务,不拥有所有权,不承担相关法律责任。如发现本站有涉嫌抄袭侵权/违法违规的内容, 请发 a13828211729@163.com 邮箱删除。