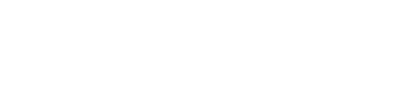win10自带一键重装系统 惠普win10自带一键重装系统
win10怎么设置一键还原系统
win10还原系统要怎么作呢?当电脑出现一些难以解决的问题时又不想重装系统的话还原系统是不错的选择,一起来看看Windows10 还原的作方法吧。
 win10自带一键重装系统 惠普win10自带一键重装系统
win10自带一键重装系统 惠普win10自带一键重装系统
1、Windows10还原系统首先点击开始菜单选择设置
2、在设置界面点击更新和安全
3、点击恢复,然后在点击重置此电脑处的开始
4、接着会出现选择还原类型,根据自己的需要还原就行
5、点击初始化,剩下的就是等系统自动完成还原了
以上就是Windows10还原系统的方法,整个过程比较简单只需要安装提示作就可以了。
u盘重装win10系统步骤
1、打开“小白一键重装系统”,点击“制作系统”,插入U盘点击“开始制作”。
2、点击“确定”,等待制作完成,成功后点击“取消”。
win10自带一键重装系统 惠普win10自带一键重装系统
3、把U盘插到需要重装的电脑上,重启出现开机界面时按下启动热键。
win10自带一键重装系统 惠普win10自带一键重装系统
4、选择“U盘”,选择“启动win10pe”,点击回车。
5、打开“小白装机”,切换到“在线安装”,点击“系统下载”,点击“继续”。
6、选择一个Win10系统点击下载,等待下载重装完成即可。。
win10怎么自带重装系统
制作一个最新版u启动u盘启动盘,让电脑从u启动u盘启动。安装win10系统。
1、电脑连接u启动U盘,设置U盘启动;运行u启动win8pe
2、在u启动pe一键装机工具窗口中,点击“浏览”将系统镜像添加进来,安装在C盘,确定
3、在提示框中点击“确定”随后我们就可以看到程序正在进行
4、待程序结束会有提示框,提示是否马上重启计算机?点击“是”
5、重启后电脑自动安装程序,耐心等候程序安装完成,系统便可以使用了
电脑自带win10怎么重新安装系统
1、微软已经变更Win10系统的激活规则,重装后激活可以不使用密钥。相比之前的Win7/Win8.1等作系统,新规则让重装激活变得更加简单。
之所以重装不需要密钥就能够激活,是因为微软已将激活信息存储在云端,当你重装系统后,联网情况下会自动在云端进行验证。
并且重装Windows10时,安装程序虽然也会要求输入密钥,但你可以选择跳过。重装完成以后,Win10系统会自动激活,因为在云端验证时会自动判断这台电脑是否已经安装并激活过Win10。
2、长期以来,微软的产品激活都依赖于电脑硬件哈希,硬件哈希具有性,且算法不可逆,也不绑定到微软的任何服务中,它只与电脑硬件本身相关。Win10安装程序会检查系统激活状态,并将其报告给激活。Windows激活会根据硬件哈希以及所激活的Win10版本(家庭版、专业版或其他版本)产生许可证书从而激活系统。重装激活时也只需要验证硬件哈希以及系统版本,不需要用户输入激活密钥。
Win10自带一键重装功能怎么样?
当您使用计算机时,您遇到了一些难以解决的问题,通常使用系统重新加载解决方法。但仍有许多用户不知道如何重新加载系统。事实上,Win10配有一键式加固功能。让我们来看看Win10的具体教程附带一键式重新加载系统。
方法如下:
1.右键单击桌面计算机图标并选择“属性”。
2.在“打开属性”窗口中选择“系统保护”功能。
3,然后切换到“系统保护”选项,可以看到系统还原功能,如果显示灰色,请单击相应的磁盘,然后单击“配置”按钮。
4,然后在弹出窗口中选择“启用系统保护”,然后单击“确定”。
5,然后再次返回系统还原功能,然后单击系统还原,然后将提示您在首次使用时创建还原点。
6.根据提示创建Resend Point,在窗口中输入还原点名称,然后单击“创建创建”。
7,然后返回系统还原按钮,单击“还原”,在此处仍然可以还原,但建议在安装完成系统后直接创建还原点,以便还原是个系统安装完成的接口。
win10自带一键重装系统 惠普win10自带一键重装系统
8,其余简单,按照提示逐步恢复。
版权声明:本文内容由互联。本站仅提供信息存储空间服务,不拥有所有权,不承担相关法律责任。如发现本站有涉嫌抄袭侵权/违法违规的内容, 请发 a13828211729@163.com 邮箱删除。